
💻 Basic Computer Knowledge: You should know how to operate a computer and navigate files/folders.
🖥️ Adobe Photoshop Installed: Any recent version of Adobe Photoshop (preferably CC 2018 or later).
🌐 Internet Connection: For downloading resources and accessing online lessons.
🎧 Headphones or Speakers: To follow along with video tutorials clearly.
📂 Storage Space: At least 2GB of free disk space for project files and resources.
💡 Willingness to Learn & Experiment: No prior graphic design experience is needed—just your creativity and curiosity!
Unleash your inner designer with "Unlock Your Creativity with This Easy Photoshop Design Course" — a beginner-friendly journey into the world of graphic design using Adobe Photoshop. Whether you're an aspiring content creator, social media manager, entrepreneur, or hobbyist, this course will help you master the basics of Photoshop and create stunning visuals from scratch.
Through hands-on projects and easy-to-follow tutorials, you'll learn how to edit photos, design posters, craft social media graphics, and bring your creative ideas to life. No prior experience is required — just a passion to learn and the drive to create!
By the end of this course, you’ll have the confidence and skills to design like a pro and start building your personal or professional design portfolio.
By the end of this course, you will be able to:
🎨 Understand Photoshop Basics: Navigate the Photoshop interface and use essential tools confidently.
🖌️ Create Stunning Designs: Design posters, flyers, banners, and social media graphics from scratch.
🧰 Use Layers & Effects: Work with layers, blending modes, and layer styles to enhance your designs.
🖼️ Edit & Retouch Images: Perform basic photo editing, color correction, and image retouching.
🧠 Think Like a Designer: Develop a creative mindset and learn the principles of effective visual design.
📁 Export & Share Work: Save your projects in the right formats for web, print, and social media.
💼 Build a Portfolio: Start creating a collection of your work to showcase to clients or employers.
In this topic, we will cover the basic introduction to Adobe Photoshop. You will learn what Photoshop is, where it is used, and why it is so popular in the creative industry. We'll also give you an overview of the interface, essential tools, and key features to help beginners get familiar with the software environment. Whether you're interested in photo editing or graphic design, this topic will give you a solid foundation to start your Photoshop journey.
In this video, I’ll guide you step-by-step on how to download the official free version of Adobe Photoshop.
In this topic, we will introduce you to one of the most fundamental and frequently used tools in Adobe Photoshop – the Move Tool. This tool is the starting point for working with layers and compositions, and it's essential for anyone learning how to arrange and organize elements in a design or photo project.
In this topic, we will explore one of the most essential selection tools in Adobe Photoshop – the Marquee Tool. It is the foundation of making basic selections using simple shapes like rectangles and ellipses. Whether you're cropping an image, isolating a section, or applying effects to a specific area, the Marquee Tool is often the first step. You'll learn about the different types of Marquee Tools – Rectangular Marquee, Elliptical Marquee, and the Single Row/Column Marquee. We’ll show you how to make, modify, and deselect selections, as well as how to use options like feathering and anti-aliasing to smooth out your edges.
In this topic, we’ll dive into the Lasso Tool, one of Photoshop’s most powerful and flexible selection tools. Unlike shape-based tools like the Marquee Tool, the Lasso Tool allows you to make freehand selections, giving you more control when selecting irregular or complex areas in an image. You’ll learn about the three types of Lasso Tools: Lasso Tool – for freehand drawing selections Polygonal Lasso Tool – for straight-edged selections Magnetic Lasso Tool – for automatically snapping to edges We’ll explore how to use each one effectively, and when to use which tool based on the type of selection you need. You’ll also understand how to add to, subtract from, and intersect selections, plus tips on refining edges for cleaner results.
In this topic, we’ll explore three of Photoshop’s most powerful and time-saving selection tools: Quick Selection Tool, Object Selection Tool, and Magic Wand Tool. These tools are designed to help you make fast, accurate, and smart selections—perfect for cutting out objects, isolating subjects, or editing specific parts of an image with ease. We’ll begin with the Quick Selection Tool, which allows you to paint over an area and automatically selects similar pixels based on color and texture. It’s ideal for selecting people, objects, or any element with clear edges. Next, we’ll look at the Object Selection Tool, which uses Adobe Sensei (Photoshop’s AI) to detect and select complete objects within a defined area. With just a click-and-drag motion, it intelligently identifies the subject and refines the selection for you. Lastly, the Magic Wand Tool helps you select areas based on color similarity. It’s perfect for selecting solid backgrounds or specific color zones quickly.
In this topic, we’ll explore four essential tools in Photoshop that help you control, refine, and optimize your canvas and layout: the Crop Tool, Perspective Crop Tool, Slice Tool, and Slice Select Tool. These tools are especially useful for photographers, designers, and web creators who need precise control over image composition and layout. We’ll begin with the Crop Tool, which allows you to trim and reframe your image, helping you improve composition, remove unwanted areas, and focus attention on the subject. You’ll also learn how to straighten a tilted image and set custom aspect ratios. Next, we’ll look at the Perspective Crop Tool, which takes cropping to the next level. It helps correct distortions and perspective issues in photos—ideal for images of documents, buildings, or any subject taken from an angle. Then we’ll move to the Slice Tool, which lets you divide an image into smaller sections (slices) for optimized export—commonly used in web design and UI projects. Finally, the Slice Select Tool is used to select, adjust, and manage individual slices created with the Slice Tool, giving you control over how each part of the image will be saved and exported.
In this topic, you’ll learn how to use the Gradient Tool in Adobe Photoshop — a powerful feature that helps you create smooth transitions between colors, add depth to your designs, and build eye-catching backgrounds with ease. We’ll start by understanding the basics of how gradients work, including the different gradient types like linear, radial, angle, reflected, and diamond. You’ll also explore how to apply gradients to layers, text, and masks, as well as how to customize and save your own gradient presets. Whether you're designing modern web elements, enhancing images, or creating dynamic color blends, the Gradient Tool gives you creative control to add a professional touch to your work.
n this topic, you’ll explore two essential tools in Adobe Photoshop that help you control the focus, softness, and clarity of your images — the Blur Tool and the Sharpen Tool. The Blur Tool is perfect for softening hard edges, reducing detail in backgrounds, or creating a depth-of-field effect that draws attention to your subject. On the other hand, the Sharpen Tool is used to enhance image details, make textures stand out, and bring clarity to slightly out-of-focus areas.
In this topic, you’ll dive into one of the most powerful and precise toolsets in Adobe Photoshop — the Pen Tools. From creating smooth shapes to making pixel-perfect selections, these tools give you full control over paths, curves, and outlines. You’ll begin by learning the fundamentals of the Pen Tool, followed by hands-on practice with the Freeform Pen Tool for freehand drawing, and the Curvature Pen Tool for easier, intuitive curve creation. Additionally, you’ll explore how to add and delete anchor points using the Add Anchor Point Tool and Delete Anchor Point Tool to refine your paths with maximum flexibility.
In this topic, you’ll explore the Eraser Tool in Adobe Photoshop — a fundamental tool that allows you to remove unwanted areas from an image or layer with precision. Whether you're cleaning up edges, correcting mistakes, or creating transparency in your design, the Eraser Tool gives you direct control over what stays and what goes. You’ll learn the difference between the Eraser Tool, Background Eraser Tool, and Magic Eraser Tool, along with how to adjust brush size, hardness, and opacity for smooth results. We’ll also cover smart ways to erase without damaging your original image, using layers and masks for non-destructive editing.
In this topic, you’ll learn how to use the Clone Stamp Tool in Adobe Photoshop — a powerful feature used for precise image retouching, object removal, and texture duplication. The Clone Stamp Tool allows you to copy pixels from one part of an image and paint them over another, making it ideal for repairing photos, removing unwanted elements, or duplicating details with full control.
In this topic, you'll learn how to use one of the most versatile and creative tools in Adobe Photoshop — the Brush Tool. Whether you're doing digital painting, photo retouching, or graphic design, the Brush Tool is an essential feature that gives you full control over strokes, textures, and artistic effects. We’ll begin with the basics of selecting and customizing brushes, understanding brush presets, and how size, hardness, and opacity affect your strokes. You’ll also explore advanced settings like flow, blending modes, pressure sensitivity, and how to create or import custom brushes.
In this topic, you’ll dive into some of the most powerful retouching tools in Adobe Photoshop that are essential for cleaning up, correcting, and perfecting your images. Whether you're working on portraits, product photos, or any kind of digital artwork, these tools will help you achieve a polished, professional look. We’ll begin with the Spot Healing Brush Tool, ideal for instantly removing blemishes, dust, or small imperfections with just one click. Then, we’ll move to the Healing Brush Tool, which gives you more control by allowing you to sample a specific area to fix another. Next, we’ll explore the Patch Tool, perfect for repairing larger areas by blending them seamlessly with the surrounding pixels. The Content-Aware Move Tool takes things a step further by letting you move objects in your image while Photoshop intelligently fills in the background. Finally, we’ll cover the Red Eye Tool, a quick fix for correcting red-eye issues in flash photography—especially useful in portrait edits.
In this topic, you’ll learn how to use the Eyedropper Tool in Adobe Photoshop—one of the simplest yet most essential tools for any designer or photo editor. The Eyedropper Tool allows you to pick and sample colors from anywhere on your canvas with just one click, making it incredibly useful for creating consistent and harmonious color schemes. We’ll walk you through how to sample colors from your image, use those colors in your brushes, text, shapes, and more. You’ll also explore how to adjust the sample size, use the Color Picker panel, and even extract colors from outside the Photoshop window.
In this topic, you’ll learn how to use the Frame Tool in Adobe Photoshop—an incredibly useful feature for placing and managing images within predefined shapes. The Frame Tool allows you to create image placeholders quickly, making it perfect for layout design, mockups, and template creation. We’ll explore how to create rectangular and elliptical frames, drag-and-drop images directly into them, and adjust content inside frames non-destructively. This tool helps you keep your workflow smooth and efficient, especially when working with multi-image layouts or presentations.
In this topic, you'll learn how to use the Type Tool in Adobe Photoshop — the key to adding and customizing text in your designs. Whether you're creating a poster, a social media post, a website banner, or branding materials, the Type Tool helps you combine powerful visuals with meaningful words. We’ll start with the basics of adding text to a canvas, then move into formatting options like font selection, size, color, alignment, and spacing. You’ll also learn how to work with point text vs. paragraph text, apply text effects, and make your typography stand out using layer styles and transformations. The Type Tool is essential for both creative and commercial design work — and by the end of this lesson, you’ll have the confidence to use it effectively in any project.
In this topic, you'll explore two essential tools in Adobe Photoshop that give you precise control over your vector shapes and paths — the Path Selection Tool and the Direct Selection Tool. The Path Selection Tool allows you to move entire paths or shapes with ease, making it perfect for adjusting overall positioning and layout. The Direct Selection Tool goes even deeper, letting you select and manipulate individual anchor points and direction handles, so you can fine-tune curves, angles, and shapes with absolute precision.
In this topic, you'll learn how to use Photoshop's powerful Shape Tools to create clean, scalable, and professional vector graphics. From basic forms like rectangles and circles to custom-designed icons and graphics, these tools give you the foundation to build anything — from UI layouts to logos and illustrations. We’ll begin with the Rectangle, Ellipse, and Triangle Tools, perfect for creating structured geometric shapes. Next, you’ll explore the Polygon Tool for multi-sided shapes and the Line Tool for clean dividers or strokes. Finally, we’ll dive into the Custom Shape Tool, where you'll discover how to use pre-made shapes and even create your own.
In this topic, you'll learn how to use the Hand Tool in Adobe Photoshop — a simple yet powerful feature that helps you navigate your canvas smoothly while working on zoomed-in details. Whether you're retouching images, creating designs, or working with multiple layers, the Hand Tool allows you to pan across your workspace without affecting your design elements.
In this topic, you'll learn how to use the Zoom Tool in Adobe Photoshop — an essential utility for focusing on the fine details or getting a better view of your overall design. Whether you’re retouching photos, designing layouts, or editing pixel-level elements, knowing how to zoom in and out quickly can greatly improve your workflow and accuracy.
In this topic, you'll dive into one of the most important and powerful features of Adobe Photoshop — the Layers Panel. This panel is the heart of Photoshop's non-destructive editing workflow, allowing you to manage, organize, and edit different elements of your design or image independently. You'll learn how to create, rename, group, lock, hide, and delete layers. We’ll also cover layer stacking order, opacity, blend modes, and how to work efficiently with layer masks, adjustment layers, and smart objects. Understanding the Layers Panel will give you full control over your projects, helping you stay organized and edit your work with complete flexibility and professionalism.
In this bonus section, you'll discover a collection of practical tips and resources that will make your Photoshop journey even smoother and more efficient. These extras are designed to solve common problems and unlock hidden tools that many beginners often miss. You’ll learn where to download high-quality free images and PNG files, perfect for use in your creative projects. We’ll also walk you through quick and easy methods to remove backgrounds from images, even if you don’t have advanced skills. Additionally, if you've ever faced issues with missing or broken fonts, we’ve included smart solutions to fix those problems instantly. These bonus tips are specially curated to save your time, improve your workflow, and give you access to helpful resources that can elevate your designs effortlessly. What you’ll learn: Trusted websites for free image and PNG downloads How to remove image backgrounds cleanly and quickly How to fix common font-related issues in Photoshop
Administrator
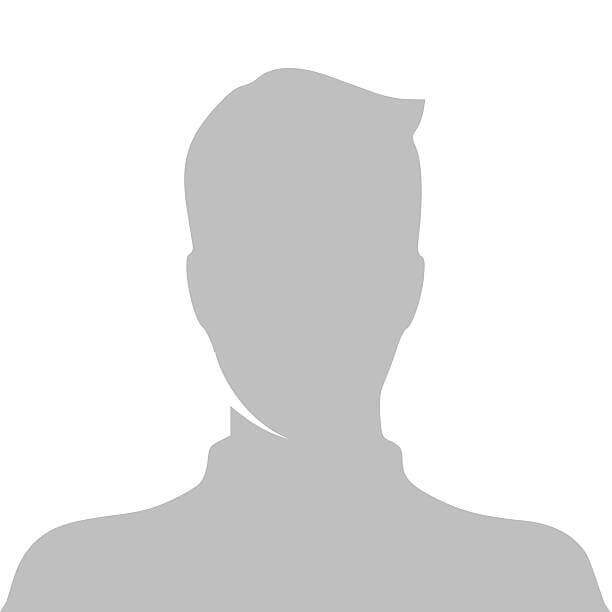
Lorem Ipsum is simply dummy text of the printing and typesetting industry. Lorem Ipsum has been the industry's standard dummy text ever since the 1500s, when an unknown printer took a galley of type and scrambled it to make a type specimen book.
Lorem Ipsum is simply dummy text of the printing and typesetting industry. Lorem Ipsum has been the industry's standard dummy text ever since the 1500s, when an unknown printer took a galley of type and scrambled it to make a type specimen book. It has survived not only five centuries, but also the leap into electronic typesetting, remaining essentially unchanged. It was popularised in the 1960s with the release of Letraset sheets containing Lorem Ipsum passages, and more recently with desktop publishing software like Aldus PageMaker including versions of Lorem Ipsum.
Unlock Your Creativity with This Easy Photoshop Design Course
No Review found